|
XE-Filter's email country-of-origin results are stored
in an XML file that is easily published and viewed on a businesses
existing website.
Any site with an active
web server can use XE-Filter to implement this report.
CMS Praetor customers can use
the Praetor Personal Log Viewer (PLGV) directory for operations. |
|
 VIEW CMS' XE-FILTER RESULTS
VIEW CMS' XE-FILTER RESULTS
|
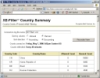 |
The real-time summary, refreshed every 30
minutes, uses actual CMS inbound email traffic.
This shows how individual companies can view
their email country-of-origin data.
|
|
|
| STEP |
ACTION |
|
1. |
Download XEF-Web.Zip |
|
|
|
2. |
Extract the contents of
XEF-Web.Zip. This contains two files:
 XEF.htm XEF.htm
 connectionLog.XSLT. connectionLog.XSLT. |
|
INSTALLATION |
DESTINATION FOLDER |
|
Praetor |
Extract to the
folder "\Program Files\CMS Praetor G2\PLGV" |
|
All Others |
Extract to the
company's website folder. |
|
|
|
|
3. |
|
A file XEFcopy.Bat
must be created in the XE-Filter folder. It will contain one line
in the following format: |
|
|
|
COPY /Y "<XE-Filter folder path>\connectionLOG.XML"
"<WEBSITE or PLGV folder path>\XE-Filter.XML" |
|
|
This copies the XE-Filter results file, connectionLOG.XML, to
either the company's website or Praetor Personal Log Viewer folder.
|
|
 |
FOR
PRAETOR INSTALLATIONS |
|
|
If XE-Filter and Praetor were initially installed using
the default drive and path settings, the XEFcopy.Bat
file would be in this format:
|
COPY /Y "C:\Program Files\CMS XE-Filter\connectionLOG.XML" "C:\Program Files\CMS Praetor G2\PLGV\XE-Filter.XML"
|
If the default installation path and drive were not
used, modify the batch file accordingly. |
|
 |
FOR ALL
OTHER INSTALLATIONS |
|
|
If XE-Filter was initially installed using
the default drive and path settings, the XEFcopy.Bat
file would be in this format:
|
COPY /Y "C:\Program Files\CMS XE-Filter\connectionLOG.XML" "<WEBSITE
path>\XE-Filter.XML"
|
For example:
|
COPY /Y "C:\Program Files\CMS XE-Filter\connectionLOG.XML" "C:\Inetpub\wwwRoot\CompanyWeb\XE-Filter.XML"
|
If the default XE-Filter installation path and drive
were not used, modify the batch file accordingly.
If the target web
server is another machine, then a networked
drive must be mapped to access the web server's active folder from the
XE-Filter machine.
|
|
|
|
|
4. |
Use Windows Control Panel Task
Scheduler on the XE-Filter machine to create a periodic task that invokes
the XEFcopy.Bat file. CMS believes that a 30 minute period should
be sufficient.
For assistance in creating a new scheduled task, visit
Microsoft's Library "SCHEDULE
A NEW TASK"
The following is a
pictorial step-by-step guide that shows Control Panel's Task
Scheduler configuring a periodic task to publish XE-Filter results on a
web server. Click any image to get a larger
view of the process.
Pictorial: Using the TASK SCHEDULER
Click Any Image to Enlarge |
| 1 |
Start Task Scheduler |
2 |
Press Browse |
3 |
Select XEFcopy.Bat |
4 |
Name the Task |
|
|
|
|
|
|
|
|
| 5 |
Initialize Schedule |
6 |
Initialize User |
7 |
Select "Advanced" |
8 |
Advanced Task |
| |
|
|
|
|
|
|
|
| 9 |
Advanced Schedule |
10 |
Advanced Options |
11 |
Advanced Settings |
12 |
Advanced Security |
| |
|
|
|
|
|
|
|
|
|
|
|
5. |
To test the scheduled task, run it for
the first time. If successful, a copy of the
XEF.XML file will be found in the website's folder.
To view the results on a website:
|
 |
FOR
PRAETOR INSTALLATIONS |
|
|
Using a browser and entering website information, in the
following format, will display the latest XE-Filter
country-of-origin results:
http://<server-IP-address>/PLGV/XEF.HTM
For example, to view CMS' XE-Filter results:
http://pmail.cmsconnect.com/plgv/xef1.htm
|
|
 |
FOR ALL
OTHER INSTALLATIONS |
|
|
Non-Praetor
installations would use the normal URL of the website
pointing to the folder holding the XEF.HTM file.
http://<URL>/<Path>/XEF.HTM
For example, a corporate website named
www.MidWestWidget.Com could have the XE-Filter results
held under:
http://www.MidWestWidget.com/XEFResults/xef.htm
|
|
