
|
Archiving and Clearing XE-Filter Results
XE-Filter Documentation
|
|
|
|
XE-Filter's
statistical results are stored in an XML file that is easily
archived by copying it to another location. Clearing statistics
held in this XML file is done by issuing a reset command.
Archiving and
clearing of the XE-Filter XML file can be done automatically by
scheduling times set in the native
Windows Scheduled Tasks.
|
|
 VIEW
CMS' XE-FILTER RESULTS VIEW
CMS' XE-FILTER RESULTS
|
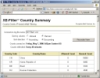
|
The real-time summary, refreshed every 30 minutes,
uses actual CMS inbound email traffic.
This shows how individual companies can view their
email country-of-origin data.
|
|
|
|
STEP |
ACTION |
|
|
1 |
Download XEFReset.Zip
|
|
|
|
|
|
2 |
Create a subfolder named "XEFReset" under the "C:\Program
Files\CMS XE-Filter" directrory.
Extract the contents of this XEFReset.ZIP file into this
subfolder.
|
|
Contents of XEFReset.Zip |
|

|
RenDate.EXE |
|

|
Reset.SIG |
|

|
XEFReset.BAT |
|
|
|
|
|
3
|
Use Windows Control Panel Scheduled Tasks on the XE-Filter machine to
create a periodic task that invokes the "XEFReset.Bat" file
(extracted in STEP 2 above).
The Task Scheduler Pictorial, located to the right, is a
step-by-step guide showing how to use the Control Panel's Task
Scheduler to configure a periodic task to automatically archive
and reset the XE-Filter results.
For further assistance in creating a new scheduled task, visit Microsoft's
Library "SCHEDULE A NEW TASK"
|
Click any image to get a larger view of the process.
|
|
Pictorial: Using the TASK SCHEDULER |
| 1 |
Start Task Scheduler |
2 |
Press Browse |
3 |
Select XEFReset.Bat |
4 |
Name Task and set period |
|
|
|
|
|
|
|
|
| 5 |
Set Schedule after 12:01 AM |
6 |
Enter Admin Login |
7 |
Finish |
|
|
|
|
|
|
|
|
|
|
|
|
|
|
|
4
|
To test the scheduled task, run it for the first time. If
successful, a copy of the statistics file will be found in the
XEFReset folder with the date as the filename. |
|
