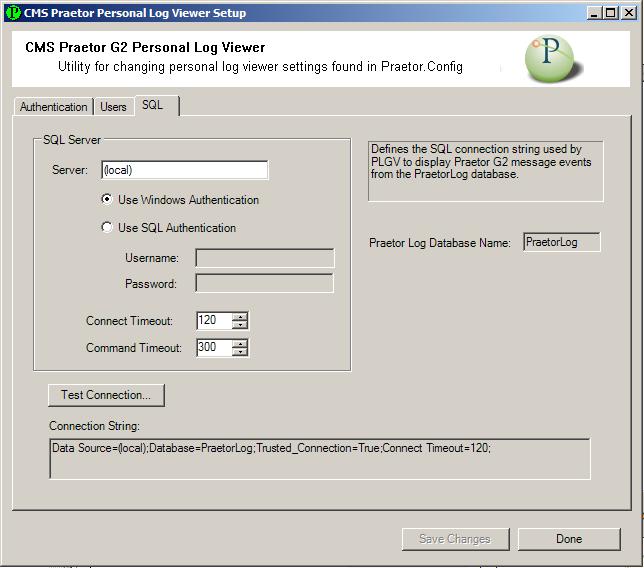
The PLGV web application also needs to know the location of the SQL Server that manages the Praetor log database, just like the Praetor filter. This is only significant if you relocated from the MSDE desktop edition to the full Microsoft SQL Server. To make this change, you need to use the PLGV Administration tool on the SQL tab page as shown below.
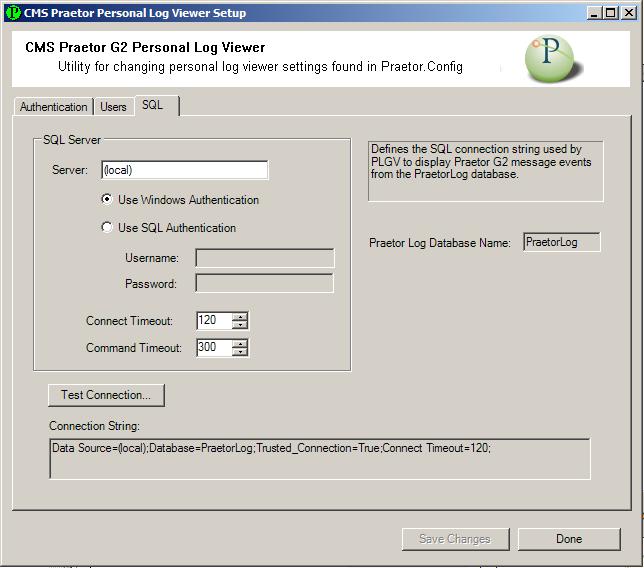
Here are explanations for each setting on this page.
|
Server field |
Enter the name of the new SQL Server handling the Praetor log database. Note:
| |
|
|
The authentication on this screen is used by the PLGV web application connecting with the SQL Server. It does not pertain to how your users with authenticate with PLGV as described in the authentication method section. Unless you know otherwise, use the default Windows authentication. | |
|
|
Select to specify that PLGV use SQL authentication to access the Praetor log database. You must also provide the username and password. | |
|
Connect timeout |
This is the maximum time for PLGV to wait to establish a connection to the SQL Server. The default is 120 seconds. You may need to increase this if your Praetor is filtering a lot of messages and keeping the SQL Server very busy. | |
|
Command timeout |
This is the maximum time for PLGV to wait for the SQL Server to complete the query. The default is 300 seconds. You may need to increase this if your Praetor is filtering a lot of messages and you have many millions of entries in the log database. In such a cases, your users will find PLGV is unresponsive and a SQL command timeout message appears in their browser. |
If you change the SQL Server, you should
test the connection by pressing 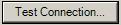 . A
Testing SQL Connection String
window appears, allowing you to modify the connection string and begin
the testing.
. A
Testing SQL Connection String
window appears, allowing you to modify the connection string and begin
the testing.
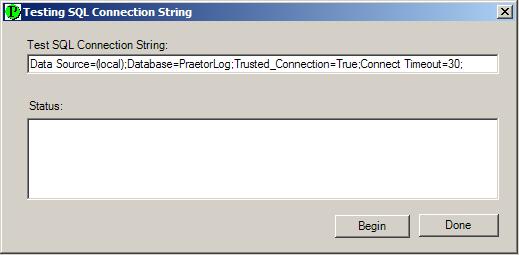
If it is successful, a confirmation window will appear very quickly as shown below.
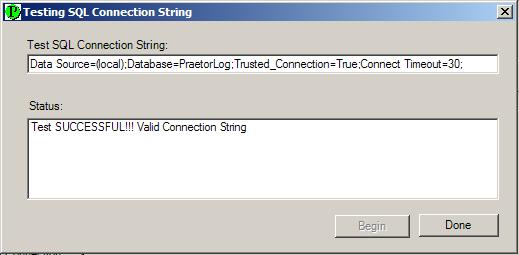
If the test is unsuccessful it will continue for the specified connect timeout period and eventually an error window will appear.
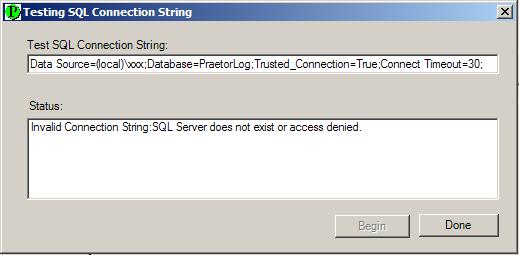
Note:
|
If you do not test the connection and the server specified is wrong, the next time you try to use this PLGV Administration tool will take a long time because it attempts to connect with your SQL Server until the connection times out. |