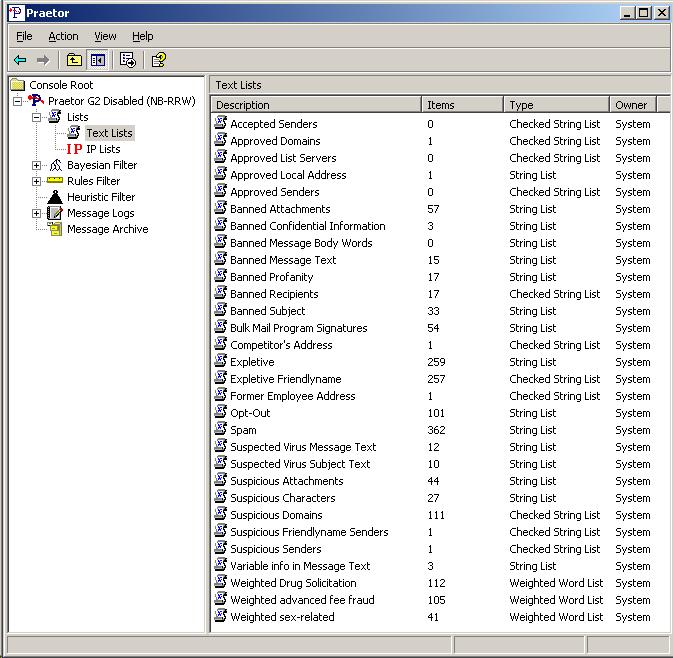
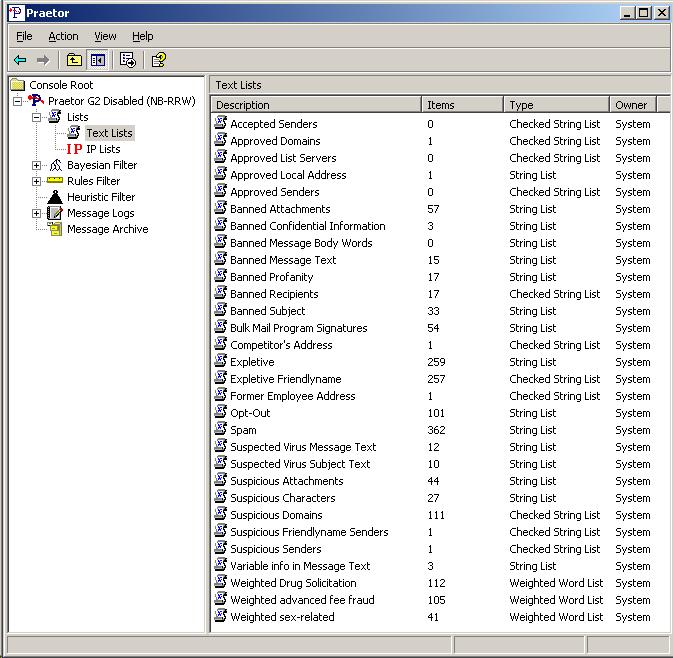
Selecting any list in the right pane and double-clicking on it will bring up the properties of the list and show all its entries. The list name is shown as part of the window name, Suspicious Domains, in the example below.

Press  to open the File-Open window allowing you to
select the source file to be imported.
to open the File-Open window allowing you to
select the source file to be imported.

Once you navigate to the folder where the source file is located, selected
it and press  .
.
The easiest method to export the lists on your Praetor v1.5 is to use the MODLIST tool and the /EXPLISTS command. The sample MyPrLists.TXT referred to above was obtained by using the following command on the older Praetor v1.5 installation.
MODLIST /EXPLISTS:MyPrLists.TXT
Once exported simply copy the MyPrLists.TXT file to the new Praetor G2 machine.
When you use the Praetor G2 administration tool and press  and the selected input file is recognized as an exported
Praetor list file, you will be presented with a comprehensive screen as
follows.
and the selected input file is recognized as an exported
Praetor list file, you will be presented with a comprehensive screen as
follows.
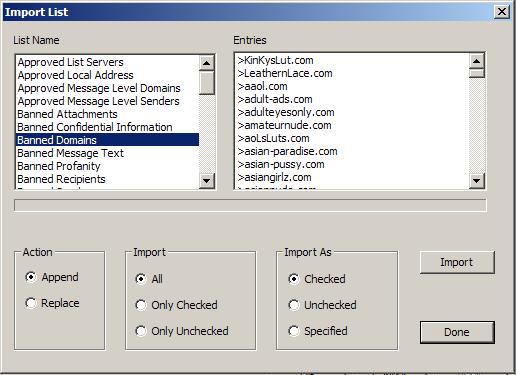
In the List Name field window you can select the appropriate source list name to import the entries into the target list that you opened (Suspicious Domains in the above example). The entries are shown in the window to the right. At the bottom you see three different group boxes as explained below.
|
This allows you to determine if the import process will use the source entries to append or replace those entries the already exist.
|
|
This is only available if the source list is a checked string list in which case you can choose to import only those entries are checked, unchecked, or all.
|
|
This is only available if the target list is a checked string list in which case you can choose to cause the entries to be saved either as checked, unchecked, or whatever setting was in the original source. |
Make your choices and press  to import all the entries,
and then
to import all the entries,
and then  to return to the directory of lists.
to return to the directory of lists.
If the source list was a simple text file which was not exported from Praetor that you might have edited manually putting a single entry on each line, then the import options are not as comprehensive.
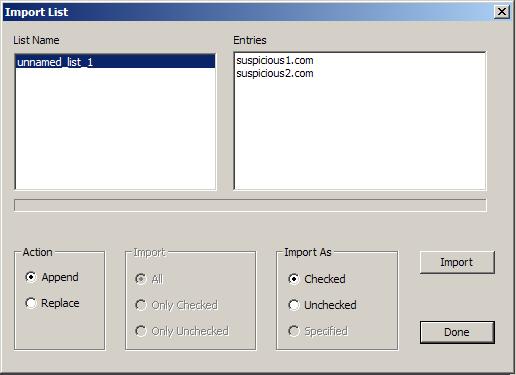
The same Action options as before. For a target that is a checked string list as the Suspicious Domains list, you can only designate whether the list entries to be imported will result in being checked or unchecked.
Make your choices and press  to import all the entries,
and then
to import all the entries,
and then  to return to the directory of lists.
to return to the directory of lists.